Aruba Instant On ポータル画面
前回はポータルの構造概念について書きましたが、ここでは実際のポータル画面について紹介します。
(1)トップメニュー
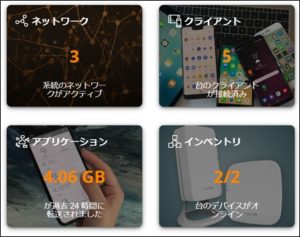
ブラウザまたはスマホアプリでポータルにログインすると、トップには4つの入り口ボタンが表示されます。順番に見ていきましょう。
(2)ネットワーク
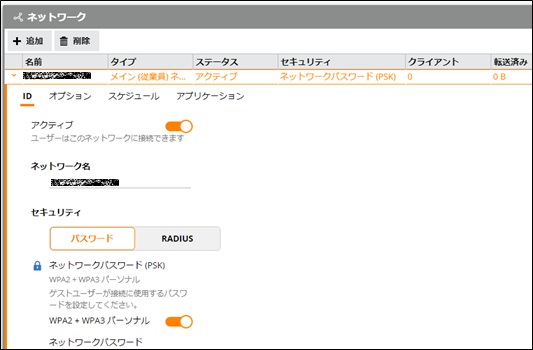
ネットワークではSSIDの設定とSSIDに紐付く各種設定を管理することができます(図2-1)。新しい機種だけあってWPA3に対応していますね。もちろん、WPA3エンタープライズも使えます。
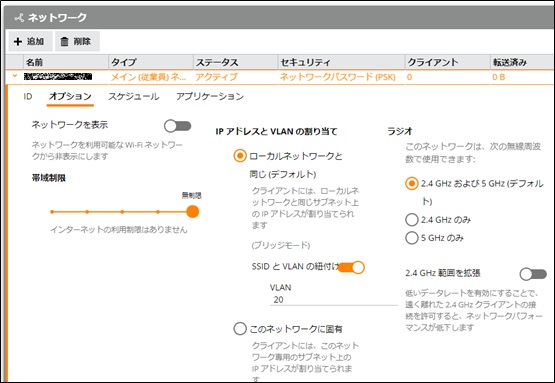
図2-2のようにタブをオプションに切り替えると、VLANの設定やNATモードへの切り替えなどが使えます。2か月前(2020年1月)に見たときは周波数の設定項目はなかったような気がするんですが、今見ると周波数を選べますね。まあ、当たり前のことができるようになっただけなんですが、この先もいつの間にかバージョンアップして機能が増えていくのかもしれませんね。
(3)アプリケーション
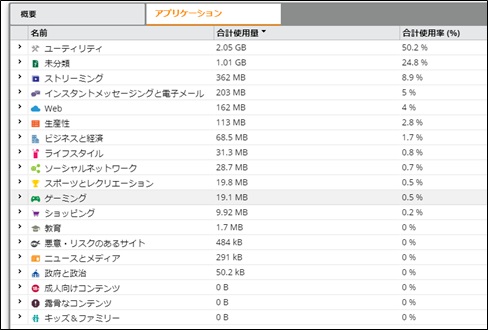
アプリケーションでは接続先をジャンルごとに分類して、過去24時間の使用量の統計を閲覧することができます。 図2-2の帯域制限の参考にはなるかもしれません。また、ジャンルごとに通信を禁止したりすることもできます(YouTube, LINE禁止とか)。スモールオフィスの利用シーンでは禁止機能を使うことはあまりないとは思いますが、どれぐらい需要があるんでしょうね。
(4)クライアント

クライアントの画面ではどの端末がどのデバイスのどのSSIDに接続しているのかが一覧で表示されます。また、端末ごとにアプリケーションのどのジャンルの通信をよく使っているのかが分かります。特定の端末の通信をブロックすることもできます。未確認ですが、MACアドレスフィルタリングでブロックするのでしょうか。
(5)インベントリ
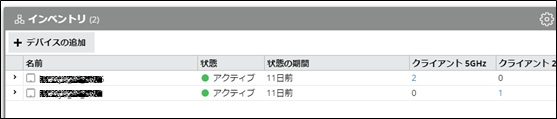
インベントリ(資産管理)ではアクセスポイントの一覧を見ることができます。設置場所が分かるような名前を付けるとよいでしょう。この画面に同時に表示されるアクセスポイント間であれば、ローミングは自動で制御されます。
デバイスの追加もこの画面で行いますが、メッシュWiFiで追加するのか、有線LANで追加するのかは、以下の図5-2のように追加ウィザードで選択することができます。
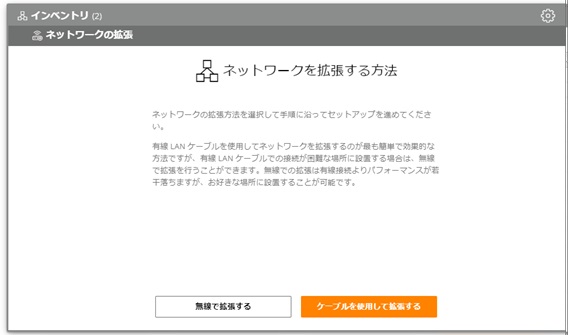
図5-2の中にある「無線で拡張する」を使えば、メッシュWiFiとしてアクセスポイントを追加することができます。ただ、電源の供給方法(PoEか電源アダプタか?)をよく考える必要があるかと思います。
(6)最後に
こんな感じで、Aruba Instant Onのポータルはシンプルで分かりやすい構成になっていて、スマホアプリでも同じ機能を使うことができます。VLANで複数のネットワークを組んだり、RADIUSを使うときはスイッチやサーバーの設定を伴うのである程度は知識が必要になりますが、VLANもRADIUSも使わないのであれば、本当にポン付けで設置できます。
NETGEAR製のWAC540 (相場で3.5万円)などは競合製品群の中ではもう少し広い面積をカバーするようですし同時利用端末数も100台までと、スペック的には魅力的なんですよね。しかし、NETGEARのポータルは無料プランの制限が厳しくて、私から見ると事実上、有料プランしか選択肢はないんですよ。このあたりをArubaやCiscoに合わせてくれると嬉しいんですがね。
